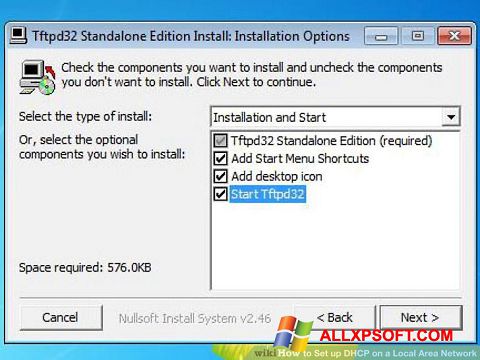
Install Windows Xp From Network Tftpd32
Install Windows Xp From Network Tftpd32 For Mac' title='Install Windows Xp From Network Tftpd32 For Mac' /Hacking The Cisco 7. Or How To Change The Ringtone And Idle Logo On The Cisco 7. Apr 10, 2007 5) get tftpd32 and install it. Test it works with the ODIN floppy PXE 6) follow the install documentation for BINL and start it up. Take special care with BINL and download as many extra drivers as possible. Compile them with infparser. 7) follow the install xp section. 8) Install SP3 to a network install directory.
4.42 MB 332 downloadsServa is an Automated PXE Server Solution Acceleratorbased on an all-in-one portable.2. Run the download to unpack the files and copy the Serva files to any convenient folder on your Windows hard disk (you might like to make a link on your Desktop to the exe) 3.
Create a C:SERVAROOT empty folder4. Run Serva.exe and click on the Settings button at the bottom (if you get a Windows FireWall warning then ALLOW the program access through the firewall)5.
Click on the TFTP tab and set the Root directory to C:SERVAROOT and tick the TFTP Server box as shown below:6. Click on the DHCP tab and set proxyDHCP (if you already have a DHCP server or DHCP router)and tick the BINL box. Quit the app and re-run the Serva.exe app again. This is necessary because when Serva re-starts it will generate the PXE download files according to what folders you have created. Serva only does this when it starts. If you make any changes to the folders under C:SERVAROOT then you should always quit and re-run Serva before you try a PXE boot.
Etap 7 cracked version. The cure is LPT dongle emulator and the driver for this emulator is only for 32 bit OS.You MUST turn off the User Account Control (UAC) and reboot before install the cure.If you still have problem, try to disable temporarily your firewall.1.
Check that there are now some folders underneath the C;SERVAROOT folder 9. Set up a Windows share to the C:SERVAROOTWIAWDS folder and after that, use the Windows Advanced Properties dialogue (click on the folder and then click Properties – Sharing) to set access for Everyone and set the Share name to WIAWDSSHARE. Copy the contents of your Windows 7 (or Win8-10 or Vista or Server 2K8R2) DVD to a new folder – e.g. Copy a Win 7 SP1 32-bit install DVD to C:SERVAROOTWIAWDSWin732SP1 11. If you have more DVDs, just make a new folder for each of them under C:SERVAROOTWIAWDS 12. If you have NT OS source files (e.g. 2003, XP or Server2K8 non-R2) then put these under C:SERVAROOTWIARIS and share the C:SERVAROOT folder as WIARISSHARE (see doc on website).
Make sure “Everyone” group has read permission on the just created share. You also need to set a on the C:SERVAROOT folder. Quit the Serva app and re-run it 14. Now try to PXE boot your target system 15. For a WDS install (Vista, Win7,Win8, SVR2K8R2), you will be prompted for a username and password – use your host PC computernameusername and password – e.g.
MynewHPAdministrator myhppwd. That’s it – now try to PXE boot a system over Ethernet. I would recommend using a Windows 7 or 8 32-bit install folder (copy of the install DVD) to start with as these will have the most network drivers in them already and will work on any CPU.
1. Download Serva
Serva - Automated PXE Server 4.42 MB 332 downloads
Serva is an Automated PXE Server Solution Acceleratorbased on an all-in-one portable..2. Run the download to unpack the files and copy the Serva files to any convenient folder on your Windows hard disk
(you might like to make a link on your Desktop to the exe)
3. Create a C:SERVA_ROOT empty folder
4. Run Serva.exe and click on the Settings button at the bottom (if you get a Windows FireWall warning then ALLOW the program access through the firewall)
5. Click on the TFTP tab and set the Root directory to C:SERVA_ROOT and tick the TFTP Server box as shown below:
6. Click on the DHCP tab and set proxyDHCP (if you already have a DHCP server or DHCP router)and tick the BINL box.
7. Quit the app and re-run the Serva.exe app again.
This is necessary because when Serva re-starts it will generate the PXE download files according to what folders you have created. Serva only does this when it starts. If you make any changes to the folders under C:SERVA_ROOT then you should always quit and re-run Serva before you try a PXE boot.
8. Check that there are now some folders underneath the C;SERVA_ROOT folder
9. Set up a Windows share to the C:SERVA_ROOTWIA_WDS folder and after that, use the Windows Advanced Properties dialogue (click on the folder and then click Properties – Sharing) to set access for Everyone and set the Share name to WIA_WDS_SHARE.
10. Copy the contents of your Windows 7 (or Win8-10 or Vista or Server 2K8R2) DVD to a new folder – e.g. copy a Win 7 SP1 32-bit install DVD to C:SERVA_ROOTWIA_WDSWin7_32_SP1
11. If you have more DVDs, just make a new folder for each of them under C:SERVA_ROOTWIA_WDS
12. If you have NT OS source files (e.g. 2003, XP or Server2K8 non-R2) then put these under C:SERVA_ROOTWIA_RIS and share the C:SERVA_ROOT folder as WIA_RIS_SHARE (see doc on website). Make sure “Everyone” group has read permission on the just created share. You also need to set a Null Session share on the C:SERVA_ROOT folder.
13. Quit the Serva app and re-run it
14. Now try to PXE boot your target system
15. For a WDS install (Vista, Win7,Win8, SVR2K8R2), you will be prompted for a username and password – use your host PC computernameusername and password – e.g. mynewHPAdministrator myhppwd.
That’s it – now try to PXE boot a system over Ethernet.
I would recommend using a Windows 7 or 8 32-bit install folder (copy of the install DVD) to start with as these will have the most network drivers in them already and will work on any CPU. The troubleshoooting documentation on the Serva website explains how to add OS network drivers if the standard Microsoft install files do not already contain the correct network driver for your target systems.
Troubleshooting
After connecting the network cable, watch the Windows SystemTray network icon – wait until the icon animation has stopped (usually 1-2 minutes) before you attempt to start Serva.
If you having problems, try disabling the Windows Firewall on your PC and temporarily stopping your Anti-Virus protection,.
If you are using a router as a hub, disconnect any other Ethernet cable except for the target PXE system and your Serva Windows PC.
Try a different PXE client notebook or PC – some PXE BIOSes are buggy (not all PXE BIOS ROMs support proxyDHCP PXE booting)!
If it starts to load the OS installation files and then stops with an error message – see here.
If you are installing XP and you just see the black screen with the XP logo, make sure you have set up the Share on the C:SERVA_ROOT folder correctly and followed the Null Session share instructions.
If the client is having communication problems with the Serva host PC (e.g. PXE client is not receiving the DHCP offer or lots of timeouts, etc.) try switching off and on your router – if still no joy, switch off your host PC, client PC and router. Then switch on the router, wait 1 minute and the switch on your host PC. Now try again!